自己学習型の日本語校正機能がついた自動翻訳ツール「トランスゲート」は、使えば使うほどユーザーごとの翻訳データが蓄積され、より精度が高い翻訳結果が自動的に反映されるダッシュボードです。自動翻訳したあとのポストエディットの内容もその場で翻訳メモリに保存でき次回以降にいかされるので、これまで多くの時間を要していた英語⇔日本語の翻訳作業を大幅に効率化します。プロの翻訳者はもちろんのこと、日々、英語の書類と向き合うことの多い企業担当者や海外駐在中のビジネスパーソンなど幅広い業界の方々にご利用いただけます。
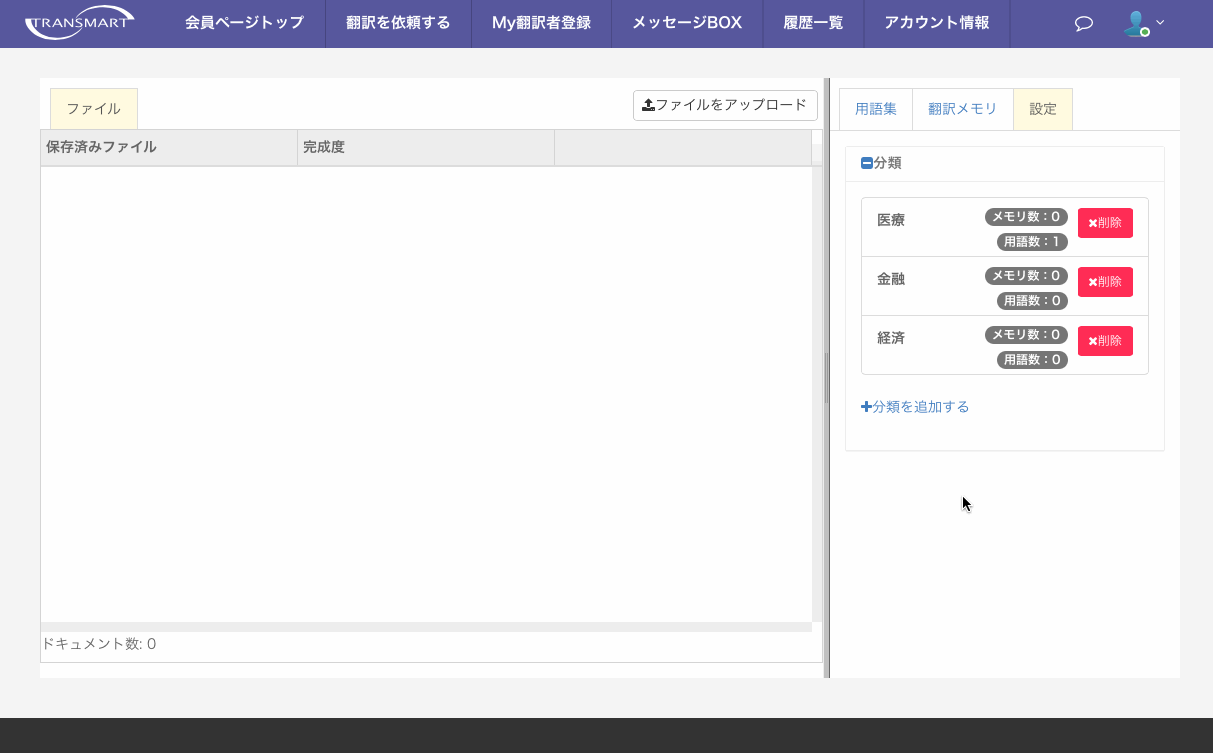
自動翻訳ツール
トランスゲートの使い方
【目次】
1.準備段階
まずはTRANSMARTの会員ページにログインしてから、メニューの「トランスゲート」をクリックすると自動翻訳画面に遷移します。すぐに翻訳したいファイルをアップすることもできますが、初めてトランスゲートをご利用の方で既にお使いの英語⇔日本語の翻訳メモリや用語集をお持ちの方は、自動翻訳にかける前の準備段階としてあらかじめ翻訳メモリや用語集をインポートしていただくと、より便利に自動翻訳ツール「トランスゲート」をご利用いただけます。インポートするには「用語集」「翻訳メモリ」のタブを開き、ページ左上の「一括処理」ボタンをクリックすると一括インポートのメニューが表示されます(以下の写真参照)。なお、一括インポートできるファイル形式はそれぞれ、用語集がCSV形式またはTBX形式、翻訳メモリがCSV形式またはTMX形式に対応しています。
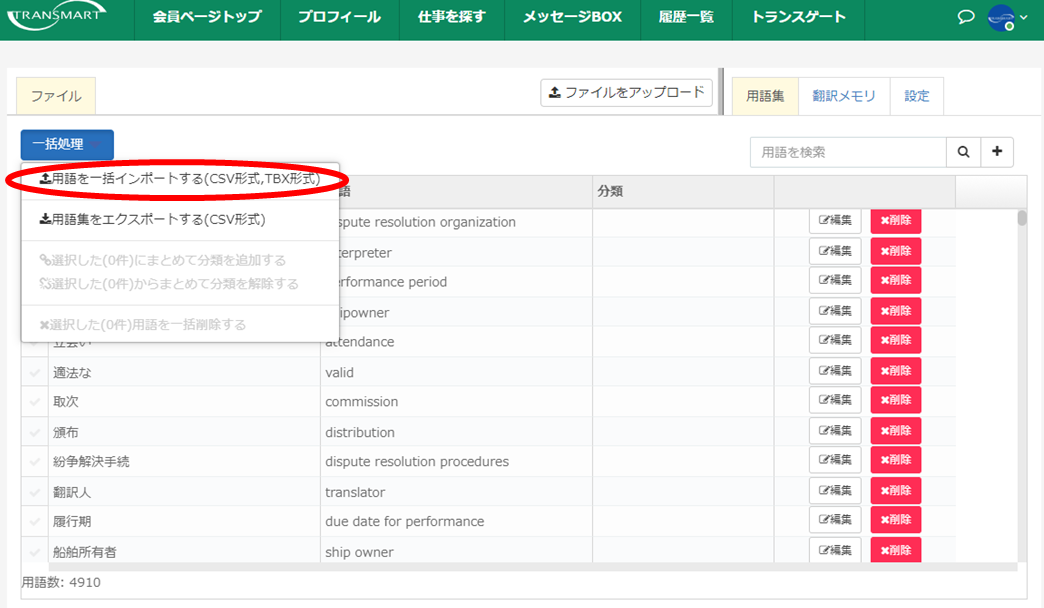
2.実際に自動翻訳をしてみる
まずは、「ファイルをアップロード」ボタンをクリックして、自動翻訳したいファイル(現時点での対応ファイル形式は.docx .xlsx .pptxで順次対応ファイルを拡大予定です。)を選択してください。すぐにファイルが読み込まれ「原文」タブにアップロードしたファイルのプレビューが表示されます。ページ右側にあるオレンジ色の「翻訳開始」ボタンをおすと今回の自動翻訳に用いる用語集・翻訳メモリの分類(金融、医療など専門用語ごとやA社、B社といった社内用語ごとに自由に分類できます)を選択できますので、用語集や翻訳メモリを登録済みの方はここで該当する分類を選択して、「翻訳する」ボタンを押すと、自動翻訳結果を反映する際に、この登録済み翻訳データが優先的に参照されます。
3.対訳画面でポストエディットや校正をおこなう
翻訳したいファイルを読み込むと対訳画面に英語と日本語が並列に表記されますので、ここでポストエディットや細かい修正、校正などを行えます。自動翻訳された訳文を直接手入力で修正することはもちろん、用語集に登録されている用語は青くハイライトされるので、そのハイライト部分をクリックするとユーザーごとに登録している用語集と機械翻訳による用語が表示されますので、どちらかを選択することも簡単にできます。また日本語としておかしな表現や言葉のゆれがある表現などは赤くハイライトされ校正の候補も表示されます。
訳文を確認してEnterキーを押すか「マーク」をクリックするとその文章の翻訳は確定ということで対訳画面中央のピンクのラインが青に変わります。修正した訳文を翻訳メモリに新たに登録したい場合は、「メモリ」をクリックすると自動的に翻訳メモリに追加され、次回から同じ表現が出てきた場合に、翻訳メモリと一致している訳文を表示します。なお、翻訳メモリは100%完全一致している訳文はもちろんのこと、例えば80%くらいの一致でも一致しているパーセントを表示したうえでどの部分が翻訳メモリと一致していてどこが違うかわかる状態で表示されるので、数字や固有名詞だけ修正すれば過去の訳文を使える場合は、そのまま流用できます。
また用語集に追加登録したい単語があった場合も、その単語をドラッグすると「用語集に追加」というアイコンが表示されるのでワンクリックで簡単に追加できます。同様に単語をドラッグすることで検索・置換も可能なので、ある表現を一括で置換したい場合も短時間で修正できます。
なお、自動翻訳ツールのトランスゲートは、1つの画面上で翻訳から校正、ファイル出力まで完結できることを考慮していますが、たとえば訳文のなかにある内容を外部のGoogleやWikipediaで調べたいという場合には、その部分をドラッグしていただくと「G」マークや「W」マークが表示されるのでこちらもワンクリックで外部のページが表示されます。
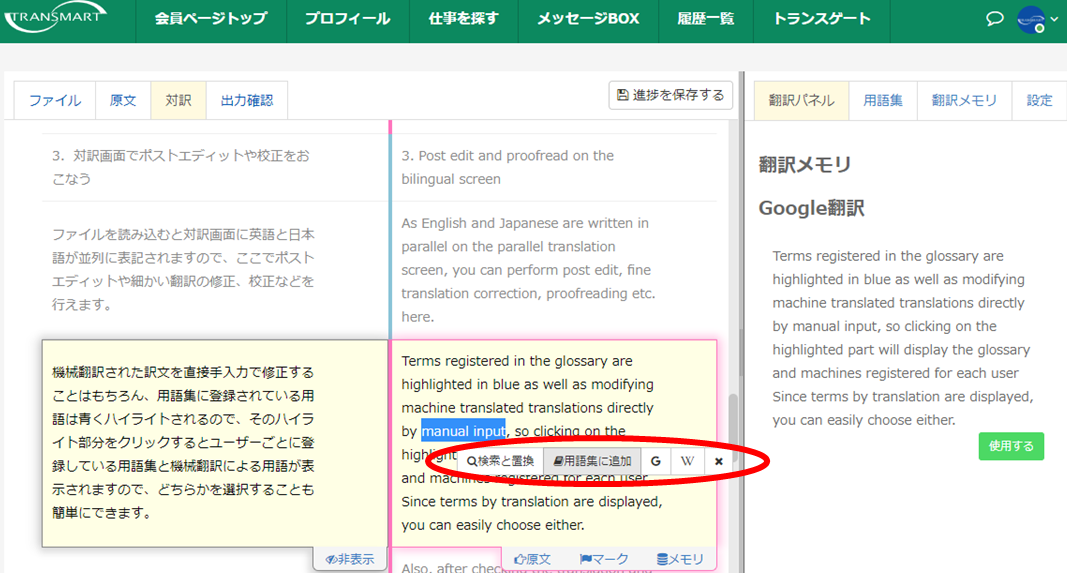
4.翻訳作業の保存と再開
対訳画面で翻訳を確定すると(中央のラインが青に変わると)内容が自動保存されます。またページ上部にある「進捗を保存する」ボタンをおしても同様にそこまでの翻訳・校正内容を保存することができます。大量の翻訳をする場合、休憩をはさんだり、外出したりすることもあるかと思いますが、そのままページを閉じたとしても次回ログインしたときに「保存済みファイル」一覧に表示されているファイル名を選択して「翻訳再開」をクリックすると前回の翻訳作業を終えた場所から、翻訳・校正作業を再開できます。
5.翻訳済み原稿のファイル出力
対訳画面ですべての文章の翻訳や校正、ポストエディットを終えたら、「出力確認」タブで翻訳し終えた内容をプレビューできます。この際、もとのファイル形式のレイアウトを可能な限り忠実に再現していますので、例えば最初にアップロードしたファイルが日本語のパワーポイント資料であれば、グラフや写真、図形はもとの状態のままで、英語に翻訳されたパワーポイントが出力可能なので、これまでのように、テキスト部分を翻訳して、それを該当箇所にのせかえてという手間のかかる作業や原文にあったリンクを翻訳後に貼りなおすなどの作業が不要になり納品までの時間を大幅に短縮できます。(日本語と英語の長さが違うことで多少のレイアウト調整、フォントサイズ調整は必要になる場合があります。)
6.対訳画面からプロの翻訳者に翻訳を依頼
「トランスゲート」をご利用いただくユーザーのうち、翻訳者ではなくこれまでプロに翻訳を依頼していた企業担当者やビジネスパーソンはトランスゲートの対訳画面から翻訳を依頼したい部分だけを選択して、クラウド翻訳サービス「TRANSMART」の翻訳者への発注が可能になります。これまでプロに翻訳を依頼していた企業担当者やビジネスパーソンの方々は、予算や納期、希望する翻訳レベルに応じて機械翻訳ツール「トランスゲート」で自動翻訳をして社内でポストエディットをしたり、重要な部分だけはクラウド翻訳サービス「TRANSMART」経由で専門翻訳のプロに依頼するなど、翻訳サービスの選択が柔軟にできるようになります。また、翻訳者やポストエディットを得意とする方もトランスゲートでより多くの仕事の受注機会を得ることにつながります。
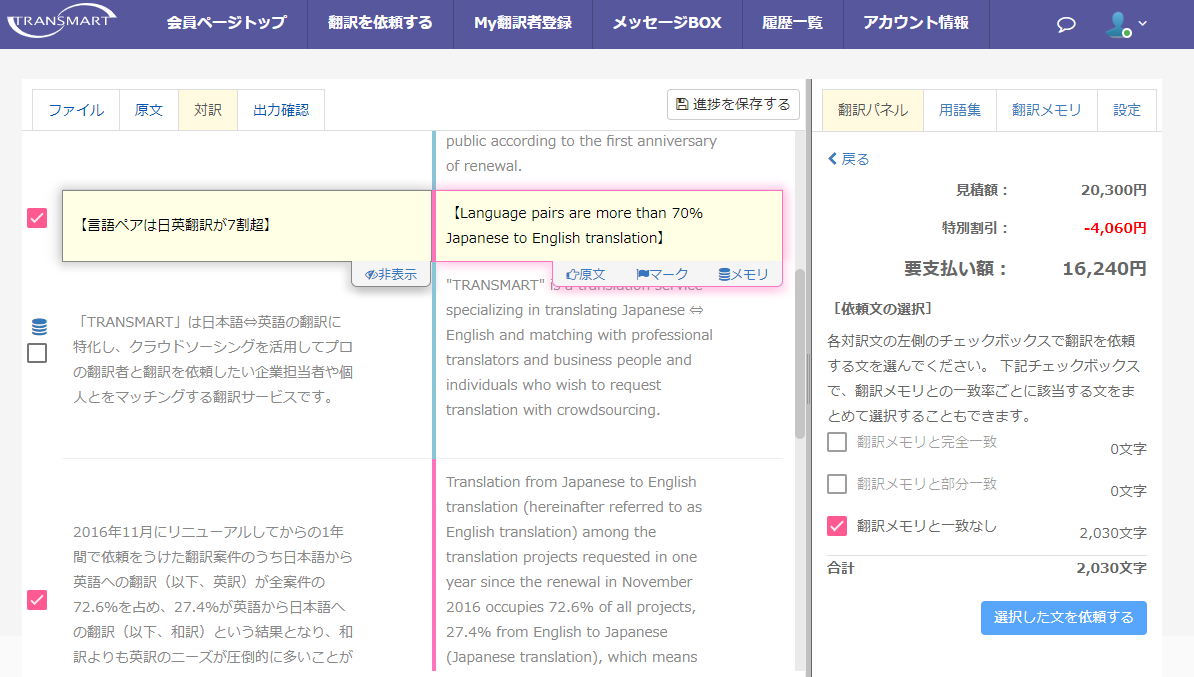
※クラウド翻訳サービス「TRANSMART」を利用した場合の翻訳料金、翻訳依頼から納品までの所要時間や利用方法などは、発注から納品までの流れも併せてご参照ください。
